
どうもこんにちはK Lab.です。
遂にラズパイを購入することができました~!!
ずっと欲しかったのですが在庫がなかったりして買えていませんでした。
今回は秋月電子で少し高いですが5500円で購入しました。
RaspberryPi3 Model B (ラズベリーパイスリーモデルビー) RS版 日本製: マイコン関連 秋月電子通商-電子部品・ネット通販
このラズパイはGPT-2を使ったTwitter Botサーバーにしようと思っています。
Raspberry Pi届きました!!

基板は裸の状態なので万が一ショートなどしたら嫌なのでケースを作ることにしました。

ケース制作
僕は3Dプリンターを持っているので3Dプリンターでケースを作りました。
下記の3Dモデルを使ってプリントしました。
RaspberryPi 3 case, no screws by jegi - Thingiverse

やはり3Dプリンターは便利です。
持ってない人もモノづくりをするなら買っておいたほうがいいと思いますよ。
僕が使っているプリンターはこのEnder-3というプリンターです。
最新型の方が少し高いですが今買うならこっちの方が圧倒的にいいと思います。
OSインストール
まずはOSをインストールするためにRaspberry Pi Imeagerをインストールします。
このソフトはSDカードにラズパイに使うOSを書き込むためのツールです。
Raspberry Pi OS – Raspberry Pi
インストールできたら起動してSDカードをPCに差し込みます。
SDカードは32GB以上がおすすめです。
※念のためフォーマットしておきたい人はSDメモリーカードフォーマッター | SD Associationを使ってフォーマットしてください。
CHOOSE OSからお好きなOSを選んでください。
一番上のOSが一番ノーマルで最新です。
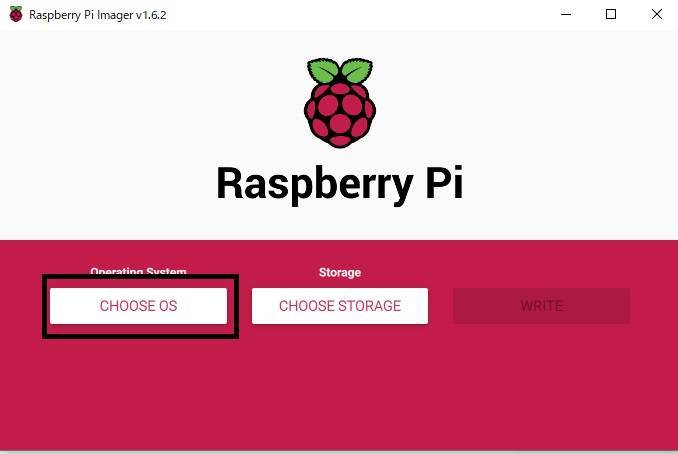
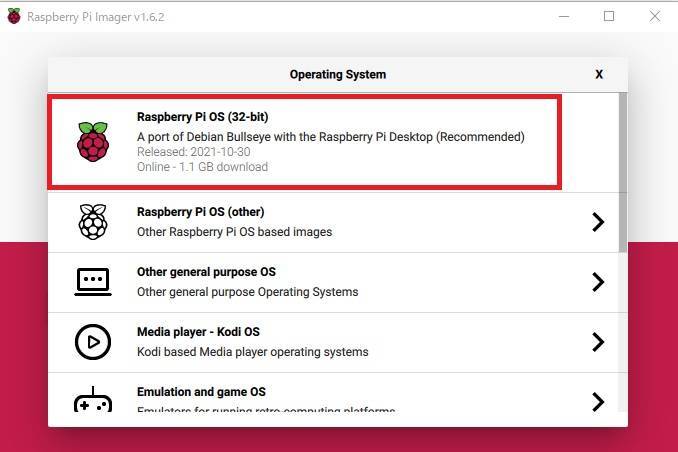
OSを選択したらストレージをクリックしてSDカードを選びます。
すべて完了するとWRITEボタンが押せるようになるのでクリックします。
WRITEボタンを押すと書き込みが開始されます。
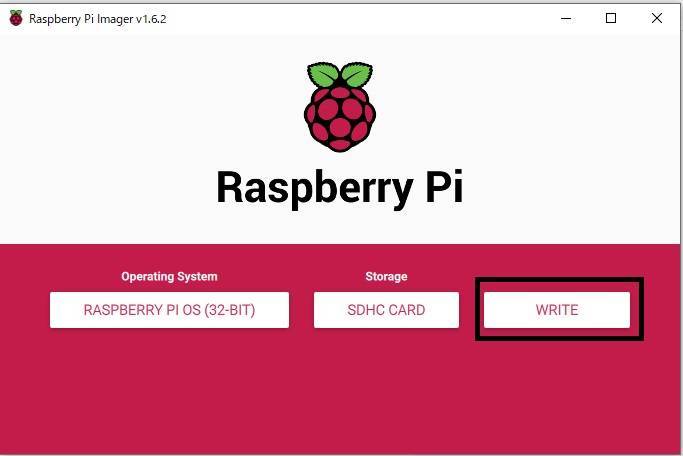
書き込みが終了すると、このようなダイアログが表示されます。
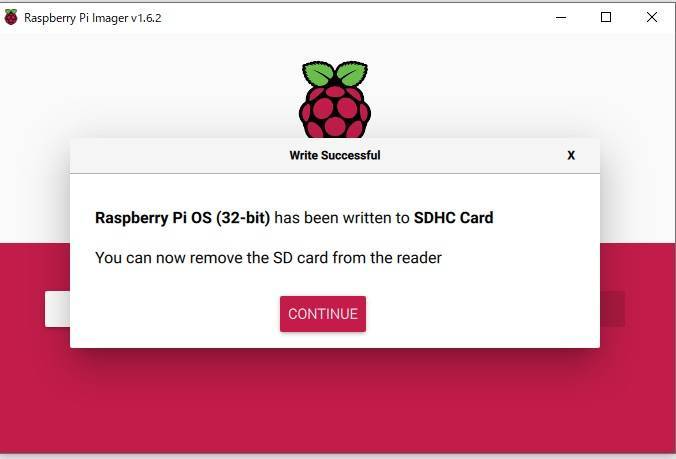
書き込みが終了したらラズパイにSDカードを差し込み起動させます。
起動に時間がかかる場合もありますが気長に待ちましょう。
起動したら、画面に従って設定を行います。
設定を終了させたら再起動させましょう。
OSアップデート
設定を行っているときにもできますがSkipを押してしまった人やエラーなどが発生してできなかった人用です。
上から順にコマンドを実行して下さい。
パッケージリストの更新
sudo apt update
アップグレード
sudo apt full-upgrade -y
不要なファイルを削除
sudo apt autoremove -y
キャッシュを削除
sudo apt clean
再起動
sudo rebootこれでOSがアップデートされました。
日本語入力化
fcitx-mozcのインストールします。
まず最初にアップデートとアップグレートをしておきます。
sudo apt update
sudo apt full-upgrade
fcitx-mozcをインストール。
sudo apt install fcitx-mozc
これで完了です。お好みで設定を変えたりしてみてください。
ここまで読んでいただきありがとうございました!!

